한글 표 페이지 넘어감 제목 반복 설정하는 방법
엑셀에서는 틀 고정이나 제목 반복 인쇄 설정을 통해 페이지를 넘어가는 표에 제목을 자동으로 표시할 수 있습니다. 한글 문서에서도 '제목 줄 자동 반복' 기능을 이용하면 한글 표의 제목을 페이지가 넘어갈 때마다 자동으로 추가할 수 있습니다.
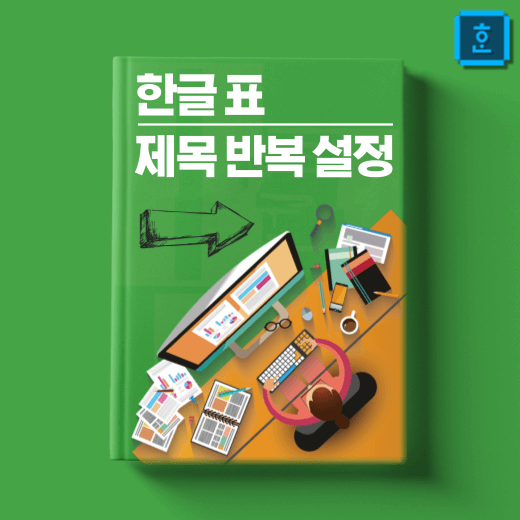
한글 표 제목 반복 설정 방법
1. 제목줄 블록 지정
한글 표 제목을 페이지마다 반복 설정하기 위해서는 먼저, 반복하고자 하는 표의 제목 줄을 블록으로 설정해야 합니다. 블록 설정은 마우스로 드래그하거나 아래와 같이 커서를 사용해 지정할 수도 있습니다.
- 블록으로 지정할 내용의 시작 위치에 커서를 놓습니다.
- 블록으로 지정할 내용의 끝 부분에 마우스 포인터를 가져다 놓습니다.
- 글자판의 [Shift] 키를 누른 상태에서 마우스 왼쪽 단추를 누르면, 마우스 포인터 위치까지 블록이 설정됩니다.

2. 표/셀 속성 선택
한글 상단에 있는 메뉴에서 [표] - [표/셀 속성]을 클릭하거나 블록으로 설정된 제목줄 위에 마우스 포인터를 가져다 놓은 후 마우스 왼쪽 단추를 클릭한 다음 [표/셀 속성] 항목을 선택합니다.
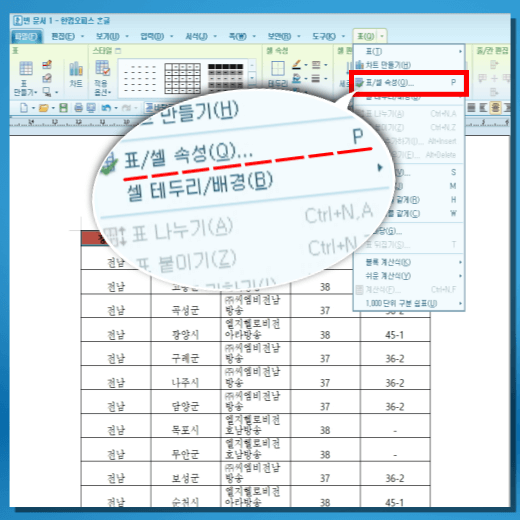
3. 글자처럼 취급 해제
한글 표의 제목을 페이지마다 반복 설정하기 위해서는 표/셀 속성의 [기본] 탭에서 [글자처럼 취급] 기능을 반드시 해제해야 합니다. 이 기능을 해제하지 않으면 제목 줄 자동 반복 설정 변경 기능이 활성화되지 않아 원하는 설정을 변경할 수 없습니다.
[글자처럼 취급] 옵션을 해제하면 해당 영역이 하나의 그림으로 인식됩니다. 이로 인해 처음 설정된 제목 블록에서는 텍스트 편집이 가능하지만, 반복 표시되는 제목은 그림으로 인식되어 블록 지정 및 편집이 불가능합니다. 처음 설정된 제목 블록을 편집하면, 반복 표시되는 제목도 자동으로 수정됩니다.
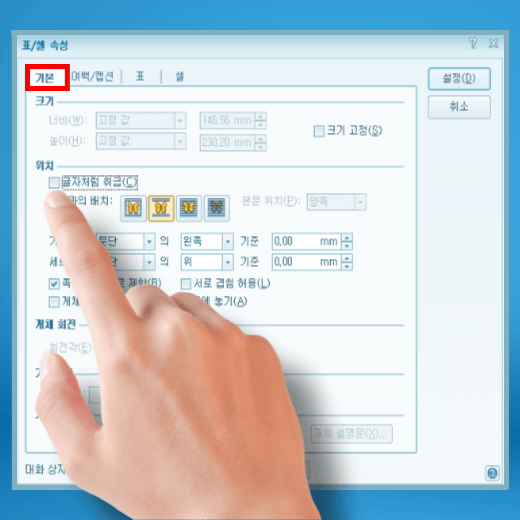
4. 제목 줄 자동 반복 체크
표/셀 속성 대화상자의 [표] 탭에서 [제목 줄 자동 반복] 옵션을 체크합니다.
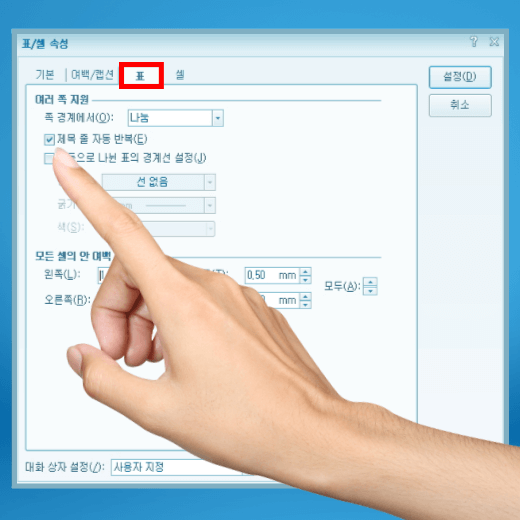
5. 제목 셀 선택
표/셀 속성 대화상자의 [셀] 탭에서 [제목 셀]을 체크합니다. 이렇게 설정이 완료되면 한글 표에서 페이지마다 제목 줄이 반복되는 것을 확인할 수 있습니다.

직장 실무에서 자주 사용하는 한글 단축키
직장이나 업무에서 자주 활용되는 한글 단축키를 많이 숙지하고 있으면, 한글 문서 작성을 보다 빠르고 효율적으로 작성할 수 있습니다. 아래는 직장 실무에서 자주 사용되는 한글 단축키 모음입니다.
1. 글자 모양 단축키
다음은 한글 문서 작성 시에 실무에서 자주 사용하는 글자 모양 단축키입니다.
| 기능 | 한글 단축키 |
| 글자사이 간격 줄이기 | 블록 지정 + Alt + Shift + N(narrow) |
| 글자사이 간격 늘이기 | 블록 지정 + Alt + Shift + W(wide) |
| 글자 굵게 | 블록 지정 + Ctrl + B(Bold) |
| 글자 기울이기 | 블록 지정 + Ctrl + I(incline) |
| 글자 밑줄 | 블록 지정 + Ctrl + U(underline) |
| 글씨크기 작게 | 블록 지정 + Ctrl + [ |
| 글씨크기 크게 | 블록 지정 + Ctrl + ] |
| 글자 색깔 검은색 | 블록 지정 + Ctrl + M + K(black) |
| 글자 색깔 빨간색 | 블록 지정 + Ctrl + M + R(red) |
| 글자 색깔 파란색 | 블록 지정 + Ctrl + M + B(blue) |
| 스타일 설정 창 | F6 |
| 스타일 적용 | 블록 지정 + Ctrl + 숫자 (1, 2, 3, 4, 5, 6, 7, 8, 9, 0) |
2. 문단 모양 단축키
다음은 한글 문서를 작성할 때, 많이 사용하는 문단 모양 단축키입니다.
| 기능 | 한글 단축키 |
| 줄간격 줄이기 | 블록 지정 + Ctrl + Shift + Q |
| 줄간격 늘이기 | 블록 지정 + Ctrl + Shift + W |
| 왼쪽정렬 | 블록 지정 + Ctrl + Shift + M |
| 가운데 정렬 | 블록 지정 + Ctrl + Shift + C |
| 오른쪽 정렬 | 블록 지정 + Ctrl + Shift + R |
| 단락 맞추기 | 기준 단락 커서 위치 + Shift + Tab |
| 다음 줄 | Shift + Enter |
| 다음 쪽(페이지) | Ctrl + Enter |
| 조판 부호 | Ctrl + G + C |
| 문단 부호 | Ctrl + G + T |
3. 표/셀 속성 단축키
아래 단축키는 한글 문서 작성 시에 실무에서 자주 사용하는 표와 셀 속성 단축키입니다.
| 기능 | 한글 단축키 |
| 설정 창 (표/그림) |
표 안 커서 위치+Ctrl+N+K or 블록 지정 + P |
| 셀 블록설정 | F5 |
| 셀 여러개 선택 | F5 두번 연속 클릭 + 방향키 또는 마우스 |
| 셀 합치기 (셀 병합) |
블록 지정 + M(merger) |
| 셀 나누기 (셀 분할) |
블록 지정 + S(split) |
| 동일한 넓이 | 블록 지정 + W(wide) |
| 동일한 높이 | 블록 지정 + H(high) |
| 모두 채우기 | 블록 지정 + A + 첫번째 칸 내용 입력 |
| 셀 색 설정 | 블록 지정 + C(color) |
| 셀 테두리 설정 | 블록 지정 + L(line) |
| 캡션달기 (표/그림) |
Ctrl + N (new) + C (caption) |
| 셀크기 조정 | 블록 지정+Ctrl+방향키 (전체 표에 영향) |
| 블록 지정+Atl+방향키 (해당 행 or 열에만 영향) |
|
| 블록 지정+Shift+방향키 (해당 셀에만 영향) |
4. 페이지 쪽 설정 단축키
다음은 한글 문서를 작성할 때, 실무에서 많이 사용하는 페이지 쪽 설정 단축키입니다.
| 기능 | 한글 단축키 |
| 쪽 번호 넣기 | Ctrl + N (new) + P (page no.) |
| 페이지로 이동 | Alt + G (page) |
| 감추기 | Ctrl + N (new) + S (shadow) |