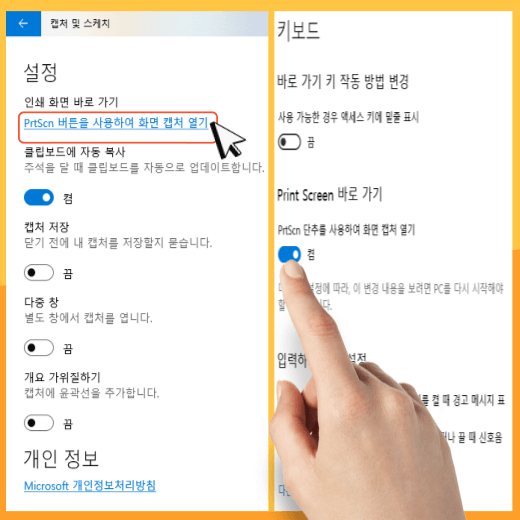컴퓨터를 하다 보면 화면 캡쳐를 해야 하는 경우가 많은데, 아직도 컴퓨터 화면 캡쳐 단축키로 프린트 스크린(Print Screen) 키만 알고 계신가요? 윈도우를 사용하고 있는 컴퓨터 이용자라면, 기본적으로 설치되어 있는 캡쳐 도구가 워낙 강력해서 이제는 외부 별도 프로그램을 설치하지 않아도 여러 방법으로 화면 캡쳐를 쉽게 할 수 있습니다.

윈도우에서 지원하는 컴퓨터 화면 캡쳐 방법은 크게 4가지 유형이 있습니다. 이들 각각의 방법은 모두 단축키로 조작이 가능하기 때문에 컴퓨터 초보자라도 손쉽게 따라 할 수 있는 게 특징입니다. 특히 컴퓨터 화면 캡쳐의 완결판이라 할 수 있는 Windows+Shift+S키를 활용한 화면 캡쳐 방법은 사용자가 특정 영역을 설정해 캡쳐할 수도 있고, 캡쳐한 화면을 바로 편집하고 저장도 할 수 있어 매우 활용도가 높기 때문에 컴퓨터 화면 캡쳐 방법으로 많은 사람들에게 인기가 높은 방법 중 하나입니다.
컴퓨터 화면 캡쳐 단축키 | 프린트 스크린(Print Screen) 단축키 활용 3가지 방법
▣ 전체 화면 복사(클립보드 저장)
- 가장 전통적인 컴퓨터 화면 캡쳐 방법
- 단축키 : Prt Sc키
- 단축키를 누르면 전체 화면이 클립보드에 저장됨.
- Ctrl+V 단축키를 활용해 붙여 넣기
- 이미지 파일로 자동 저장 X
- 화면 캡쳐한 이미지를 저장하기 위해서는 그림판 등을 열어 수동으로 지정해 줘야 함.
- 듀얼 모니터를 이용하는 경우 전체 화면 복사 시 두 개의 모니터에 띄워진 화면이 모두 캡쳐됨.

▣ 활성화된 창만 화면 캡쳐(클립보드 저장)
- 단축키 : Alt + Prt Sc키
- 현재 열려 있는 창 중 제일 위에 있는 창만 화면 캡쳐(단축키를 누르면 화면 맨 위에 있는 창만 클립보드에 저장됨)
- Ctrl+V 단축키를 활용해 붙여 넣기
- 이미지 파일로 자동 저장 X ▶ 화면 캡쳐한 이미지를 저장하기 위해서는 그림판 등을 열어 수동으로 지정해 줘야 함.
- 듀얼 모니터를 이용하고 있는 경우 한쪽 모니터에 띄워진 화면만 캡쳐 가능
- Alt를 단축키로 사용하는 프로그램을 이용하는 경우 화면 캡쳐에 약간의 제약이 있을 수 있음.
- 예를 들어 엑셀에서 오른쪽 마우스를 누르면 메뉴 팝업창이 뜨는데, 이 모습까지 캡쳐를 할 수는 없다. Alt 키를 누르면 메뉴 팝업창이 사라지기 때문.
- 그림판은 Alt 키를 단축키로 사용하진 않지만, 오른쪽 마우스를 눌러 메뉴 팝업창을 띄운 후 Alt + Prt Sc키를 누르면 메뉴 팝업창이 제일 위에 있기 때문에 해당 팝업창만 클립보드에 복사됨.
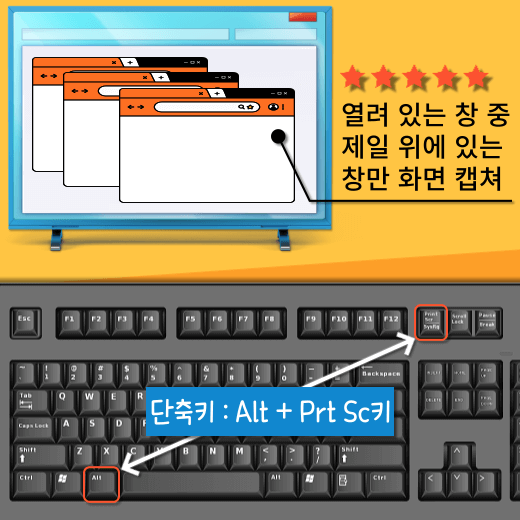
▣ 전체 화면 복사(클립보드 저장)+ 파일로 이미지 자동 저장
- 단축키 : Windows + Prt Sc키
- 단축키를 누르면 전체 화면이 클립보드에 저장됨 ▶ Ctrl+V 단축키를 활용해 붙여 넣기
- Prt Sc키만 눌렀을 때와 가장 큰 차이점은 이미지가 파일로 자동 저장된다는 것.
- Windows + Prt Sc키를 연속으로 누를 경우 여러 장의 이미지를 계속해 파일로 저장할 수 있다.
- 단, 클립보드에 저장되는 이미지는 가장 마지막에 화면 캡쳐한 이미지 ▶ 화면 캡쳐 후 단축키를 다시 누르면 이전에 캡쳐된 이미지는 클립보드에서 사라짐.
- 화면 캡쳐한 이미지 자동 저장 위치 : 윈도우 탐색기 >> 내 PC >> 사진 >> 스크린샷 폴더
- 이미지는 png 파일로 자동 저장됨.

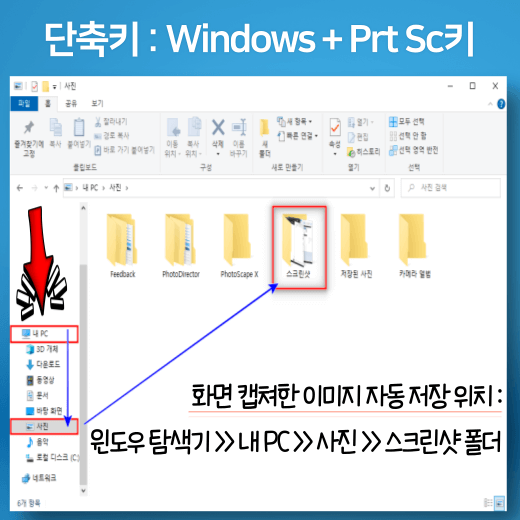
컴퓨터 화면 캡쳐 단축키 | 전체 화면 복사 + 특정 영역 캡쳐 가능 + 이미지 편집/저장(선택)
- 윈도우에서 지원하는 가장 강력한 컴퓨터 화면 캡쳐 도구
- 정식 명칭 : 캡처 및 스케치 앱
- 단축키 : Windows + Shift + S키
- [캡처 및 스케치 앱] 컴퓨터 화면 캡쳐 도구를 사용하면 오른쪽 마우스를 눌렀을 때 나타나는 메뉴 팝업창이 뜬 모습까지도 캡쳐 할 수 있다.
- 단축키를 누르면 프로그램이 실행되면서 화면이 불투명한 검은색으로 변경
- 메인 화면 상단 중앙에 4가지 메뉴의 컴퓨터 화면 캡쳐 도구 표시
- 마우스를 이동해 사각형 캡처/자유형 캡처/창 캡처/전체화면 캡처 중 택일
- 사각형 캡처 : 십자가로 변경된 마우스 커서를 캡쳐하고자 하는 위치로 이동 ▶ 왼쪽 마우스를 누른 채 좌/우/상/하로 자유롭게 스크롤하면 특정 영역만 캡처 가능. 지정한 영역은 사각형 형태로 캡쳐됨.
- 자유형 캡처 : 마우스로 범위 지정한 특정 영역만 캡쳐. 마우스가 이동한 모양대로 캡쳐됨.
- 창 캡처 : 마우스를 갖다 댄 특정 창만 캡쳐됨. 창이 열린 크기 그대로 캡처.
- 전체 화면 캡처 : 전체 화면 복사. 단축키로 Prt Sc키만 개별적으로 누른 것과 같다.
- 듀얼 모니터 지원. 사각형 캡처/자유형 캡처/창 캡처는 모두 한쪽 모니터의 특정 영역만 챕쳐할 수 있다.
- 단, 전체 화면 캡처는 두 개의 모니터에 띄워진 화면이 모두 캡쳐됨.

- Windows + Shift + S키를 눌러 화면을 캡쳐하면 복사한 이미지는 클립보드에 저장됨 ▶ Ctrl+V 단축키를 활용해 붙여 넣기
- 화면 캡처한 이미지를 파일로 저장하거나 바로 편집하고 싶다면? 화면 캡처 후 메인 컴퓨터 화면 우측 아래에 나타나는 캡처 및 스케치 알림 클릭 ▶ [캡처 및 스케치] 프로그램이 자동 실행되고, 캡처한 이미지가 화면에 붙여 넣기 되어 있다.
- 화면 챕쳐한 이미지 파일로 저장 : 화면 우측 상단에 위치한 [저장] 버튼 클릭 ▶ 파일 저장 위치 경로 설정
- 이미지 편집 : 캡처 및 스케치 프로그램 상단 중앙에 위치한 도구를 활용해 편집
- 볼펜/연필/형광펜 쓰기/지우개/눈금자 표시/이미지 자르기/터치 쓰기/실행 취소/다시 실행/확대/축소/인쇄 도구 지원
- 알림 팝업창이 사라졌다면? 메인 화면 우측 하단에 위치한 윈도우 알림 아이콘 클릭(시계 옆에 위치) ▶ 클립보드 저장 알림 메시지 클릭
- 알림 창이 뜨지 않는다면? 윈도우 알림 아이콘 클릭 ▶ [알림 관리] 문구 클릭 ▶ [앱 및 다른 보낸 사람의 알림 받기] 활성화 ▶ [캡처 및 스케치] 앱 알림 받기 활성화
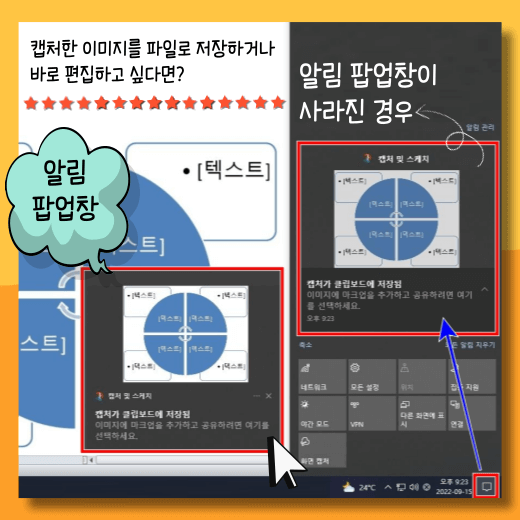
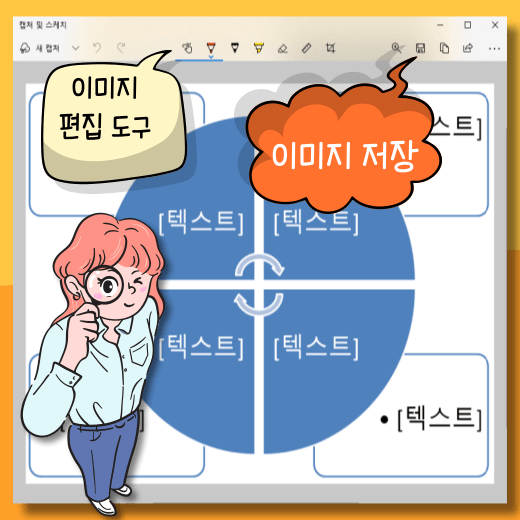
◐ Prt Sc키만 누르면 캡처 및 스케치 프로그램 실행시킬 수 있는 방법
- 단축키로 Windows + Shift + S를 누르는 것과 같은 효과
- 캡처 및 스케치 앱 열기(화면 캡처 후 알림 팝업창 클릭) ▶ 더보기(●●●) 아이콘 클릭 ▶ [설정] 메뉴 클릭
- [PrtScn 버튼을 사용하여 화면 캡처 열기] 문구 클릭 ▶ [예] 버튼 클릭
- 화면을 아래로 스크롤해 내린 후 [PrtScn 단추를 사용하여 화면 캡처 열기] 기능 활성화
- [PrtScn 단추를 사용하여 화면 캡처 열기] 기능을 활성화하면 프린트 스크린(Prt Sc) 키만 눌러도 [캡처 및 스케치] 앱 실행됨.