윈도우 디펜더 끄기

윈도우 디펜더는 보안 소프트웨어 중 하나로, 스파이웨어 및 기타 원치 않는 소프트웨어로부터 컴퓨터를 보호하는 기능을 수행하며, 보다 안전한 인터넷 검색을 보장합니다.
윈도우 디펜더는 설정을 변경하지 않았다면, 기본적으로 활성화되어 있습니다. 윈도우 디펜더를 일시적으로 또는 계속해 사용하기를 원치 않는다면, 사용자가 직접 윈도우 디펜더 설정을 변경해 끄거나 비활성화해야 합니다.
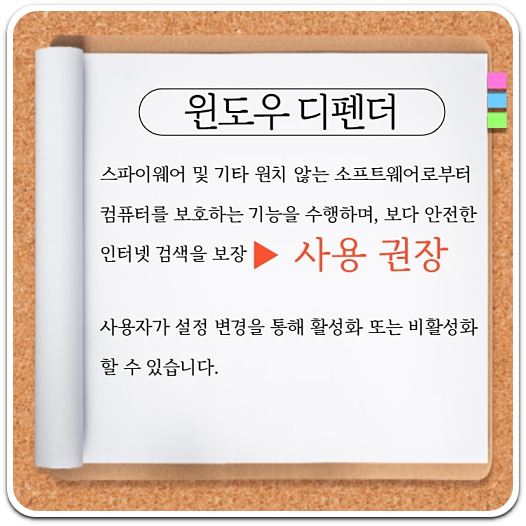
윈도우10 디펜더 끄기 ① 레지스트리
윈도우 디펜더를 비활성화하는 방법은 레지스트리 설정을 변경하는 방법, 로컬 그룹 정책 편집기 설정을 변경하는 방법, 실시간 보호 설정을 끄는 방법 등 크게 3가지 유형으로 나눌 수 있습니다.
레지스트리는 실행창에서 'regedit' 명령어 입력을 통해 실행이 가능합니다. 레지스트리 편집기에 접속했다면, 컴퓨터 → HKEY_LOCAL_MACHINE → SOFTWARE → Policies → Microsoft → Windows Defender 폴더로 이동합니다.
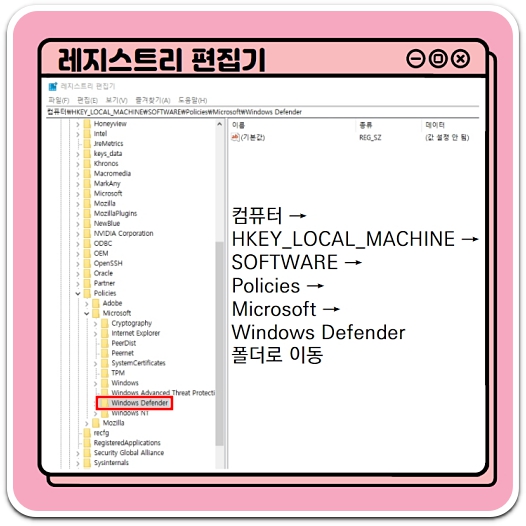
오른쪽 패널을 클릭한 다음 [새로 만들기 → DWORD(32비트) 값] 항목을 순차적으로 선택합니다. 새로 만들어진 아이콘 이름은 DisableAntiSpyware로 변경해 줍니다.
마지막으로 DisableAntiSpyware를 더블 클릭하거나 [마우스 오른쪽 버튼 >> 편집]을 선택해 값 데이터를 [1]로 변경합니다. 단위는 '16진수'입니다.
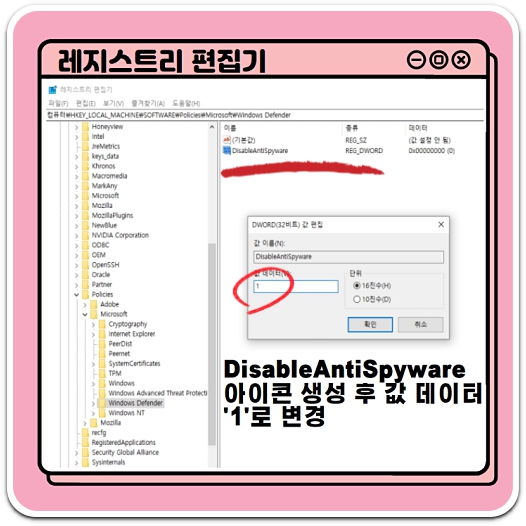
윈도우10 디펜더 끄기 ② 로컬 그룹 정책 편집기
먼저 실행창을 연 다음 'gpedit.msc' 명령어를 통해 로컬 그룹 정책 편집기를 실행합니다. 윈도우 검색창에서 '그룹 정책 편집' 키워드로 Search해도 무방합니다.
왼쪽 트리에서 [컴퓨터 구성 → 관리 템플릿 → Windows 구성 요소 → Windows Defender 바이러스 백신]을 순차적으로 클릭한 다음 오른쪽 설정에서 [Windows Defender 바이러스 백신 사용 안 함]을 더블 클릭하거나 마우스 오른쪽 버튼으로 클릭한 후 편집을 선택, 설정을 [사용]으로 변경합니다.
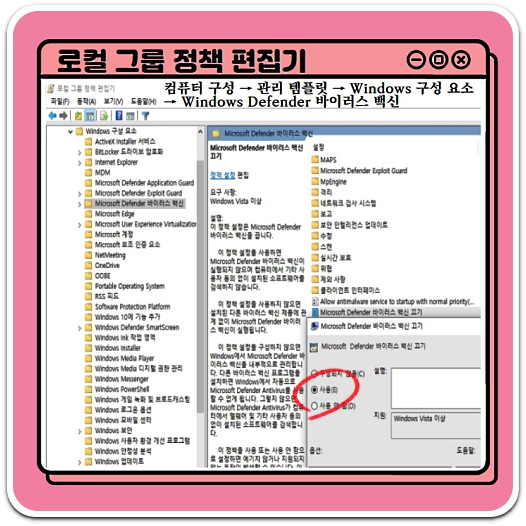
윈도우10 디펜더 끄기 ③ 실시간 보호 끄기
실시간 보호 끄기는 컴퓨터가 켜져 있는 동안만 디펜더 기능을 비활성화하는 방법입니다. 윈도우 디펜더는 윈도우 서비스에 등록되어 있기 때문에 재부팅 시 실시간 보호 기능이 자동으로 활성화됩니다.
윈도우 검색창에 '바이러스 및 위협 방지' 키워드를 입력해 페이지로 이동합니다. '바이러스 및 위협 방지 설정' 카테고리에서 '설정 관리' 항목을 클릭한 다음 [실시간 보호] 토글 버튼을 클릭해 기능을 비활성화합니다.
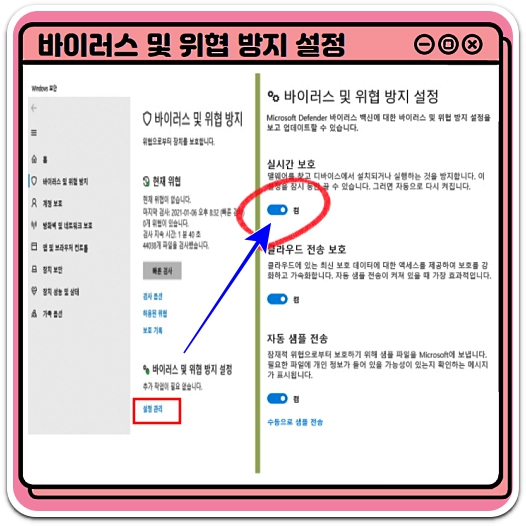
로컬 그룹 정책 편집기 또는 레지스트리를 이용한 디펜더 기능 비활성화는 컴퓨터를 재부팅하거나 OFF 한 후 ON 해도 윈도우 디펜더 기능이 자동으로 활성화되지 않습니다.
때문에 일시적으로 디펜더 기능을 정지한 것이라면, 반드시 기능을 다시 활성화해 주어야 합니다.
